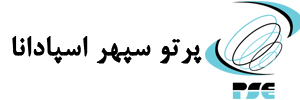IT Образование
Как поставить WordPress на хостинг пошаговая инструкция
Перед тем как установить WordPress на локальный компьютер нужно создать пустую базу данных. Чтобы его открыть, в левом верхнем углу на домашней странице локального сервера нажмите кнопку «Tools», а затем «phpMyAdmin». Теперь нам нужно подключить созданную нами базу данных к сайту. В панели управления открываем «Диспетчер файлов» и находим корневую папку – «public_html», внутри нее wordpress это ищем файл «wp-config-sample.php» и переименовываем его на «wp-config.php».
Установка WordPress на VPS или хостинг
Иначе WordPress будет доступен по адресу vashdomen.com/wordpress вместо vashdomen.com. Обновления могут касаться плагинов, тем или даже версии WordPress. Нажмите на значок и перейдите в меню обновлений. Например, при необходимости обновления плагина (-ов) вы увидите еще цифру рядом с пунктом меню Плагины.
- Удобный и качественно разработанный веб-сайт является важной «точкой» контакта для любого бизнеса и личного…
- Все эти данные будут внесены в генерируемый файл wp-config.php.
- В конце откроется экран с уведомлением, что WordPress был установлен, и ссылкой на панель управления сайтом.
- В самом низу можно отметить чекбокс «Видимость для поисковых систем».
Как установить WordPress через FTP
Только в этом случае валидатор системы «пропустит» пароль. Поэтому именно перед созданием новых записей или страниц стоит установить какой-либо плагин для транслита ссылок с русского языка в латинские символы. В этой статье мы рассмотрим плагин Cyr-To-Lat и Translit-it, которые легко это делают. Выбирать плагины нужно, исходя из их популярности и обновляемости. Они чаще всего не требуют особых настроек, но делать это лучше до того, как вы будете создавать записи или страницы, чтобы не было необходимости заменять потом кириллические ссылки.
Как установить WordPress на хостинг. Инструкция по установке
Там можно при необходимости отредактировать или удалить установки. Чтобы зайти в админ-панель, нужно нажать на иконку «WordPress». В разделе «Аккаунт администратора» указываем свои логин и пароль. Надо найти в извлеченной папке файл wp-config-sample.php и переименовать его, убрав -sample. Теперь основной файл конфигурации движка WordPress создан. При этом файлы попадут в папку wordpress в той же директории, куда загружен zip.
Мы его уже прошли, так что просто двигаемся дальше. Этот способ подойдет, если ваш хостинг-провайдер поддерживает возможность создания и редактирования файлов в папках сервера. Появится всплывающее окно со строкой поиска — введите в ней название плагина, поставьте галочку напротив нужного варианта и нажмите «Add» внизу всплывающего окна. Дальше можете добавлять другие плагины или закрыть окно. Чтобы создать набор плагинов, нажмите синюю кнопку «Управление наборами плагинов».
На официальном сайте движка есть инструкция на английском. Если вы не знаете, как поставить «ВордПресс» на хостинг, сталкиваетесь со сложностями в процессе установки, то дополнительно прочтите гайд от разработчиков CMS. CMS wordpress известна своей простой 5-ти минутной установкой. Немного разобравшись самостоятельно установить wordpress может совершенно незнакомый с этой платформой человек.
Откроется новая страница, где уже будет один набор с названием «Test». На странице WordPress в Softaculous нажмите синюю кнопку «Установка» в левом верхнем углу. Softaculous — это приложение, при помощи которого можно устанавливать на хостинг разные движки сайта, фреймворки, тикет-системы и много чего другого. Находится оно на главной странице cPanel в самом её конце.
В PHPMyAdmin с левой стороны необходимо нажать на ссылку “Создать БД” и в полях справа ввести имя базы данных – в нашем случае оно совпадет с именем папки (my-wp) и выбрать кодировку. По умолчанию стоит кодировка utf8_general_ci, но последние версии WordPress обычно используют utf8mb4_general_ci, поэтому выберем именно ее из списка. Возвращаемся обратно к странице установки WordPress. Прописываем имя базы данных и имя пользователя. На странице авторизации указываем имя пользователя root, поле пароль оставляем пустым и нажимаем кнопку «Вперёд». Проследите за тем, чтобы во время разархивации архивы (папки и файлы) находились в папке, которую вы создали, а не были вложены в еще одну папку с названием wordpress.
В правом верхнем углу будет кнопка «Start», которая запускает локальный сервер. Нажмите её и дождитесь, пока она загорится зелёным цветом. Это будет значить, что всё запустилось и работает. Введите в браузере адрес локального сервера WordPress — localhost/wordpress. Должна открыться вот такая страница мастера по настройке WordPress.
Кликаем кнопкой правой мыши по нужному названию домена, а затем открываем его каталог в менеджере файлов. Избегайте установки бесплатных тем от незнакомых авторов. С большой вероятностью вместе с шаблоном вы загрузите код со сторонними ссылками, на которых создатель темы будет зарабатывать. Ваш сайт будет блокироваться поисковиками, а чистка шаблона займет несколько часов вычитки кода. Прочитайте и примите лицензионное соглашение, поставив соответствующую галочку возле пункта «Я согласен с условиями данного лицензионного соглашения», затем нажмите кнопку «Далее».
Поле «Директория» — это подкаталог установки. По умолчанию это поле пустое, значит WordPress будет доступен по адресу vashdomen.com. Если вписать в это поле blog, установка WordPress будет доступна по адресу vashdomen.com/blog. Опция «Видимость для поисковых систем» нужна, чтобы временно запретить поисковикам добавлять страницы сайта в результаты поиска. Так делают на время, пока занимаются созданием сайта, потому что в этот период содержимое сайта как правило часто и сильно меняется, а поисковики этого не любят. Когда сайт будет готов, его можно будет снова сделать видимым в разделе «Настройки – Чтение».
Далее выбрать быструю установку (Quick Install) или расширенную установку (Custom Install). Если вы неопытный пользователь wordpress, то можете смело выбрать быструю установку. Только создайте хороший пароль и отправьте детали установки на свою почту. Жмите на кнопку установка и wordpress за минуту будет загружен. К вам на почту придет письмо с деталями установки и с ссылками на админку сайта. Показываем, как развернуть WordPress локально на Windows и Mac — с нуля и до входа в панель управления сайтом.